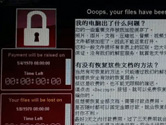picpick怎么截图 picpick截图教程
picpick截图工具使用指南:新手快速上手教程
picpick是一款深受用户喜爱的桌面截图软件,其操作简便,功能丰富。下面,我们将为新手用户提供一份详细的picpick截图教程,帮助大家轻松掌握截图技巧。

picpick截图教程
1. 下载与安装
您可以通过本页面下方提供的链接下载picpick,或者使用站内搜索功能找到它。
2. 快捷键设置
右键单击picpick图标,在弹出的菜单中选择“Program Options”。在设置页面中,您可以自定义截图的快捷键,但请注意避免与QQ、微博等软件的快捷键冲突。

3. 一键截屏
点击“Screen Capture/Full-screen”即可截取全屏,快捷键为PrintScreen。

4. 选择区域截图
要截取屏幕中特定区域,点击“Screen Capture/Region”,然后移动鼠标选择截图区域,松开鼠标即可完成截图。快捷键为Shift + PrintScreen。

5. 截取活动窗口
要截取活动窗口,使用快捷键Ctrl + Alt + A。效果如下:

6. 截取窗体内部信息
如果只需截取窗体内部的部分信息,使用“Screen Capture/Scrolling Window”,然后选择要截取的部分,左键点击即可。快捷键为Ctrl + Alt + PrintScreen。
7. 截取固定大小图片
要截取固定大小的图片,选择“Screen Capture/Fixed Region”,快捷键为Shift + Ctrl + PrintScreen。设置截图大小后,进行截图。

8. 自由模式截图
如果您想要自定义截图边界,可以使用“Screen Capture/FreeHand”,快捷键为Shift + Ctrl + Alt + PrintScreen。
9. 其他说明
picpick不仅提供了强大的截图功能,还支持图片的基本处理。在软件主页面,您可以找到各种菜单项,如提取三原色信息、区域选择性裁剪、图片格式转换等。这些功能等待您去探索。

版权声明:以上内容作者已申请原创保护,未经允许不得转载,侵权必究!授权事宜、对本内容有异议或投诉,敬请联系网站管理员,我们将尽快回复您,谢谢合作!