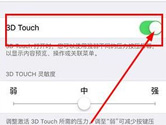win10输入法调整成win7模式怎么设置
将Win10输入法调整为Win7模式设置教程
Win10自带的输入法虽然功能丰富,但许多用户更偏爱Win7时代的输入法体验。今天,我们就来详细介绍如何将Win10输入法调整成Win7模式,跟随以下步骤操作即可。

Win10输入法切换至Win7模式的详细步骤
1. 添加语言
点击系统托盘中的输入法图标,选择“语言首选项”,然后点击“添加语言”。选择“英语”,并选择“英语(美国)”进行添加。或者,您也可以右击左下角开始图标,打开控制面板,选择“时钟、语言和区域”,然后选择“语言”,点击“添加语言”,按照相同步骤添加“英语(美国)”。
2. 设置默认语言
在“语言首选项”中,选中“English(United States)”并点击“设置为默认语言”。如果是从控制面板进入,选中“English(United States)”并上移到首项。删除“中文”语言。
3. 修改注册编辑器
打开注册编辑器,定位到HKEY_CURRENT_USER\KeyboardLayout\Preload,修改“1”的键值为“00000804”。然后在Substitutes项中新建字符串值,名称为“00000804”,键值为“00000409”。关闭注册编辑器,注销后重新登录。

4. 添加中文输入法
打开控制面板,选择“时钟、语言和区域”,然后选择“语言”。您会看到已经添加了“中文”,并且键盘布局是“美式键盘”。点击“中文”的选项,然后点击“添加输入法”,添加所需的中文输入法,并保存设置。

5. 设置中文为默认语言
将中文语言上移到首项,并删除“English(United States)”语言项。设置完成后,中文(美式键盘)将成为系统默认的首项输入法。您可以通过按“Ctrl+Shift”或“Win+空格”来切换到微软拼音输入法。
通过以上步骤,您就可以将Win10输入法调整为Win7模式,享受熟悉的输入法体验了。您也可以根据需要修改Win10切换输入法的快捷键,以适应您的使用习惯。
版权声明:以上内容作者已申请原创保护,未经允许不得转载,侵权必究!授权事宜、对本内容有异议或投诉,敬请联系网站管理员,我们将尽快回复您,谢谢合作!