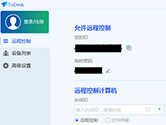名片全能王怎么用 CamCard使用方法介绍
CamCard,作为一款强大的名片管理工具,不仅能够高效识别名片信息,还能实现便捷的管理。许多用户在初次使用时可能会感到困惑。不用担心,本文将为您详细介绍CamCard的使用方法,让您轻松上手。
操作步骤详解:
1. 您需要打开CamCard应用,并登录您的账户。接下来,点击界面下方的拍摄按钮,将手机摄像头对准名片。确保摄像头自动对焦后,点击拍摄按钮,如图所示:

2. 拍摄后,CamCard会自动进行名片剪裁、去除背景和增强画质处理。随后,软件将开始智能识别名片上的文字信息,如图所示:
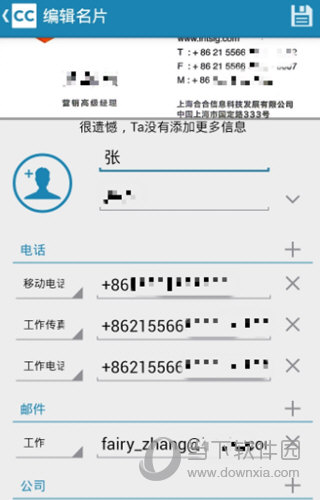
3. 进入信息编辑页面,您可以通过点击不同的信息框来编辑,如电话、姓名等。界面上的图像也会实时显示到名片对应的位置。在手机屏幕上滑动,您还可以看到分组、保存到通讯录(包括CamCard、Gmail、本地等多个通讯录账户,可自选)、添加其他项目、添加背面图像等多个选项。您还可以点击下方的“添加其他项目”来扩充信息,如图所示:
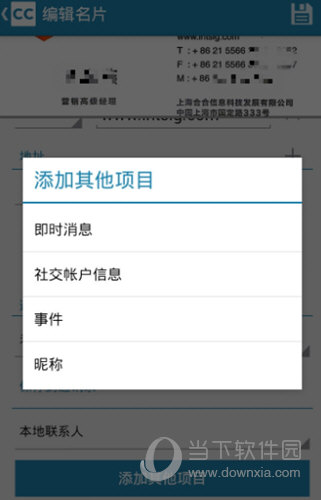
4. 完成信息编辑后,点击右上角的保存按钮,即可完成名片的识别。如图所示:
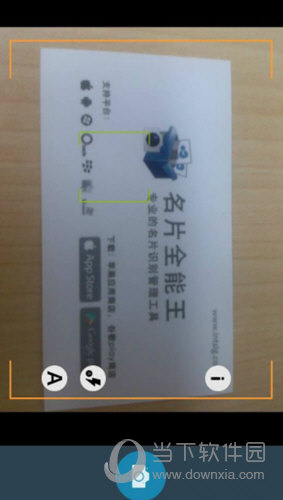
5. 如果您需要一次性识别多张名片,只需在拍摄时将右下角的按钮从单张模式切换到批量模式,即可一次性拍摄多张名片,如图所示:
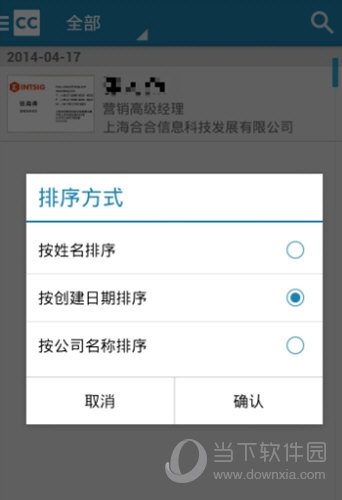
6. 您还可以先使用系统相机拍摄名片,然后在CamCard首页点击“菜单”按钮,选择添加名片,从相册中选择已拍摄的名片,这样可以提高扫描效率,如图所示:
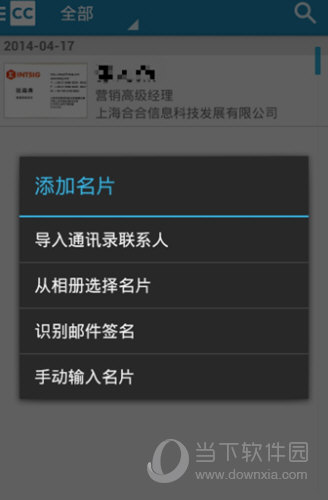
经过实际操作,CamCard在流畅度和识别率上表现优秀,名片内容的信息分类也相当准确。对于职场和商场的名片往来人士来说,CamCard是一款非常实用的名片管理、识别软件。
以上就是CamCard的使用方法,希望您通过这些步骤能够轻松掌握。如果您还有其他疑问,欢迎访问本网站了解更多关于CamCard的相关内容。
版权声明:以上内容作者已申请原创保护,未经允许不得转载,侵权必究!授权事宜、对本内容有异议或投诉,敬请联系网站管理员,我们将尽快回复您,谢谢合作!