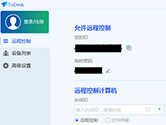Win11系统还原点怎么设置 Windows11创建还原点方法
Win11系统还原点设置指南:创建还原点的详细步骤
微软公司推出的Windows11操作系统在用户界面和功能上进行了多项改进。对于新安装Win11的用户来说,掌握如何创建还原点对于系统的稳定运行至关重要。以下是创建还原点的具体步骤,供您参考。
1、按下Win键或点击任务栏上的开始图标,进入系统界面,如下所示:
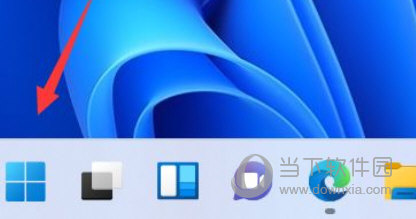
2、在已固定应用中,点击“设置”进入,界面如下:
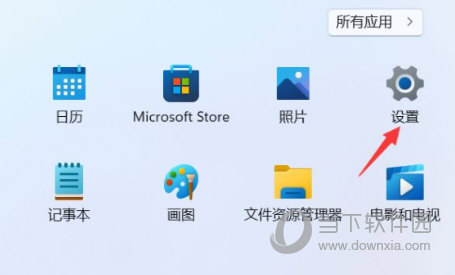
3、在设置窗口中,左侧选择“系统”,然后在右侧点击“高级系统设置”进入,界面如下:
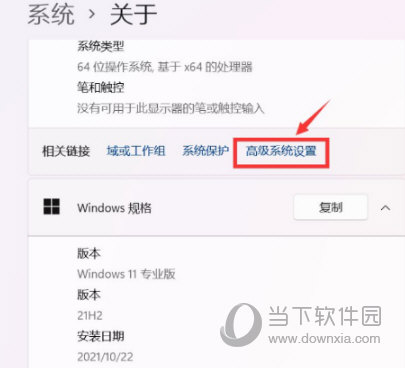
4、在系统属性窗口中,点击“系统保护”选项卡,如下所示:
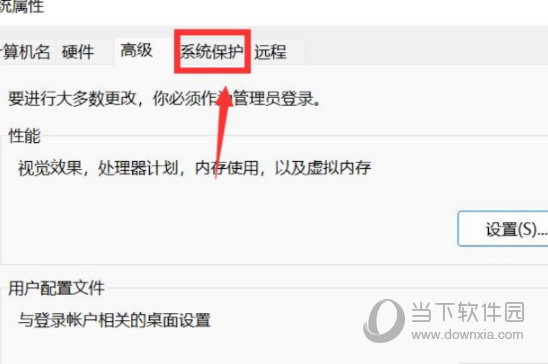
5、在系统保护窗口中,点击“创建”按钮,如下所示,以立即为启用系统保护的驱动器创建还原点:
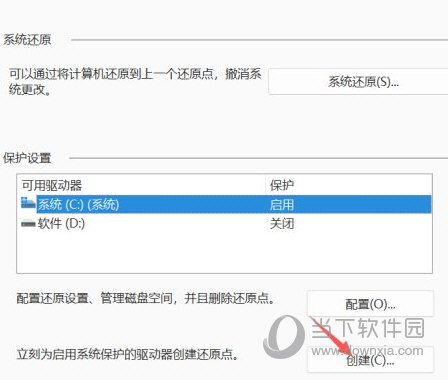
6、在系统保护窗口中,输入您想要创建的还原点的名称,然后点击“创建”按钮,如下所示:
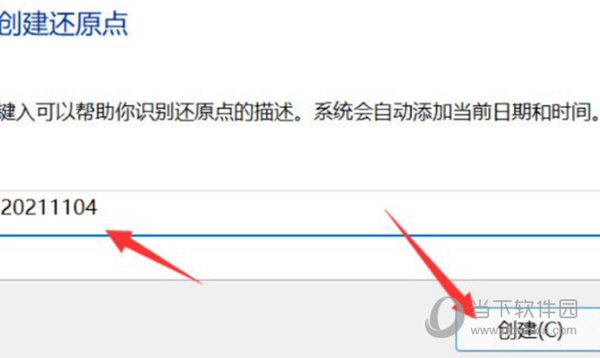
7、系统将自动以当前节点创建一个可恢复的还原点,如下所示:
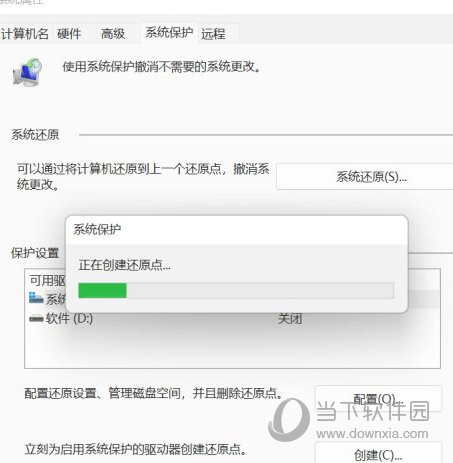
以上就是关于“Windows11创建还原点方法”的详细操作步骤。这一过程相当简单,即使是初学者也能轻松上手。希望这篇文章能对您有所帮助。
版权声明:以上内容作者已申请原创保护,未经允许不得转载,侵权必究!授权事宜、对本内容有异议或投诉,敬请联系网站管理员,我们将尽快回复您,谢谢合作!