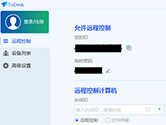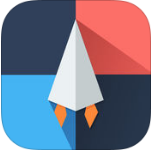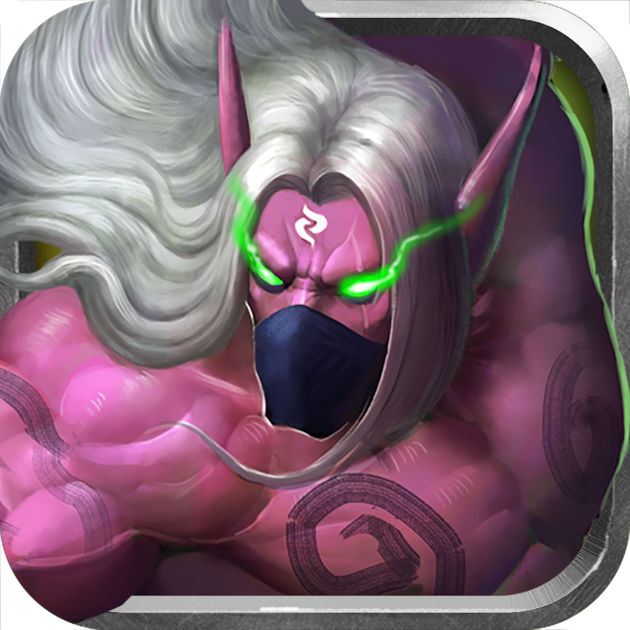Windows11怎么设置护眼模式 Win11护眼模式在哪里设置
Windows 11护眼模式设置指南
微软推出的Windows 11操作系统为用户带来了全新的体验。在享受高效便捷的操作系统如何设置护眼模式来保护视力也成为用户关心的话题。以下将详细为您介绍如何在Windows 11中设置护眼模式。
步骤一:打开注册编辑表
1. 点击左下角菜单,点击开始键打开“运行”,或者直接按WIN+R也能打开“运行”框,打开后,在框内输入regedit,并按下回车,转到注册编辑表。
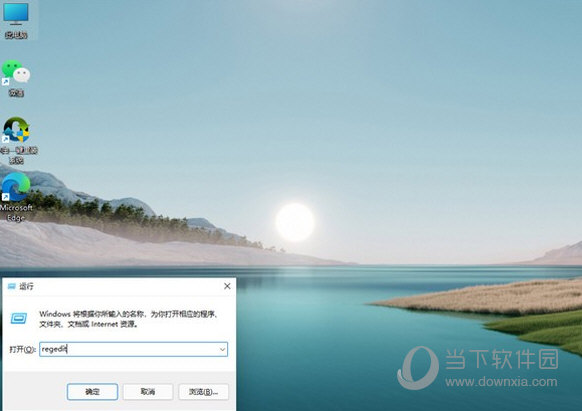
步骤二:进入HKEY_CURRENT_USER
2. 选择左侧 HKEY_CURRENT_USER ,再点击进入。
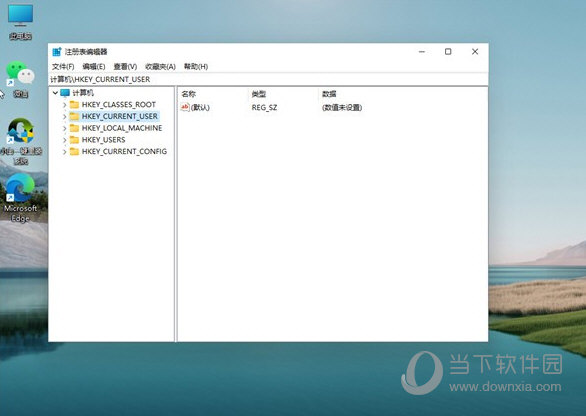
步骤三:进入Control Panel
3. 进入界面后,再次点击Control Panel 进入。
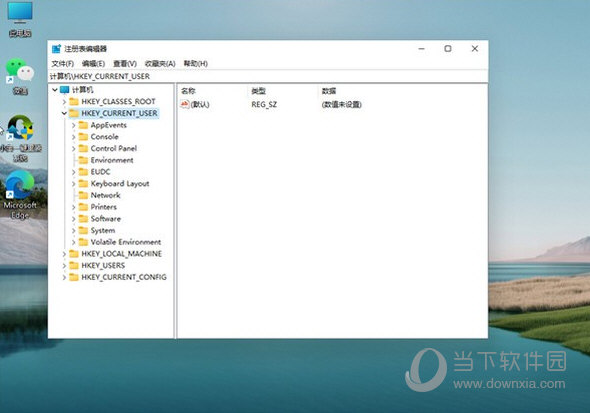
步骤四:进入Color设置
4. 进入文件夹页面后,再点击左侧的Control Panel里面的color。
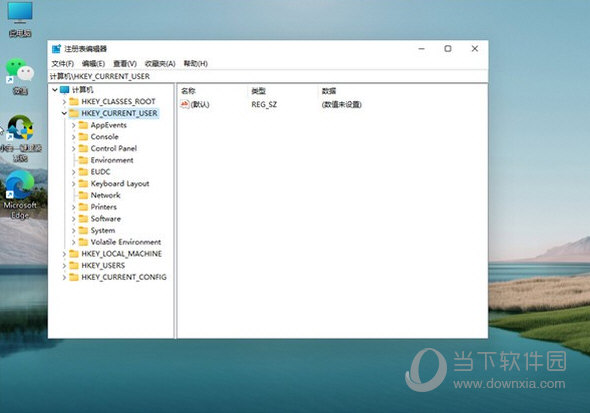
步骤五:调整护眼绿参数
5. 进入Colors 界面后,找到下面的windows,并点击它。
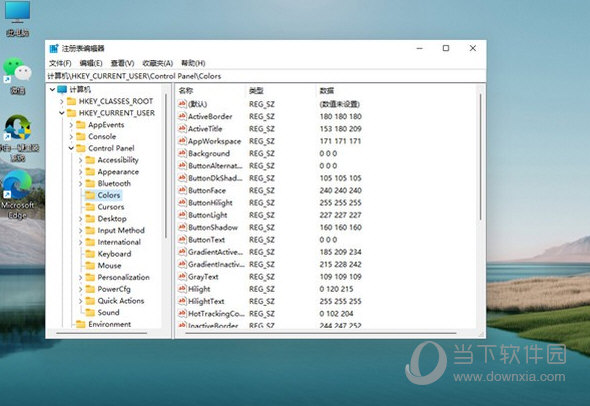
6. 进入界面后,就可以根据自己的需求调整护眼绿参数,填写完后,选择确定即可。
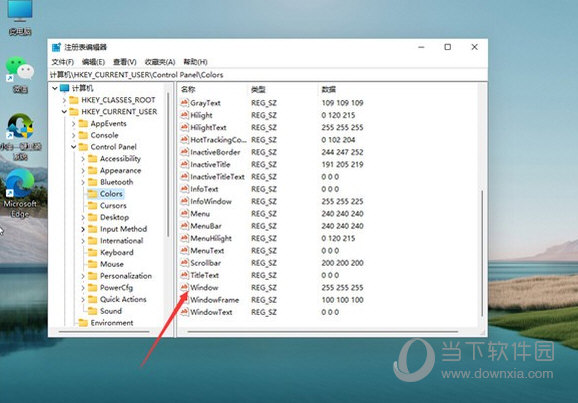
步骤七:重启电脑生效
7. 打开左下角菜单栏,点击重启电脑,重启完成后便可。
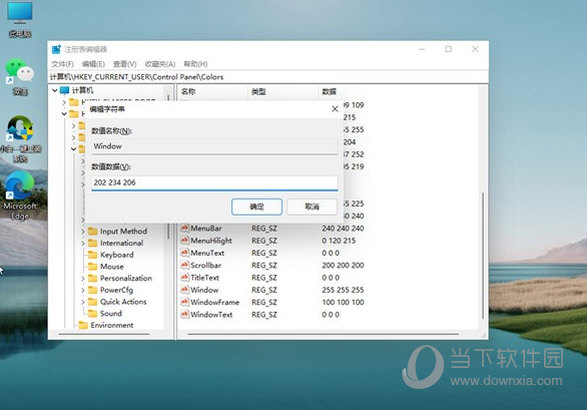
通过以上步骤,您就可以轻松地在Windows 11中设置护眼模式了。希望这篇文章能帮助到您。
版权声明:以上内容作者已申请原创保护,未经允许不得转载,侵权必究!授权事宜、对本内容有异议或投诉,敬请联系网站管理员,我们将尽快回复您,谢谢合作!