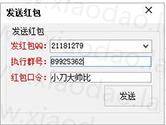PPT怎么做山峰柱形图 这个操作让你的图表高大上
如何制作PPT中的山峰柱形图,让你的图表瞬间高大上
在制作PPT时,许多用户发现图表类型单一,缺乏新意。今天,我将向大家介绍一种制作山峰柱形图的方法,让你的图表瞬间变得高大上!
步骤一:插入3D柱形图
在PPT中插入一个3D柱形图。

步骤二:设置柱形图格式
选中柱形图中的系列图,右键点击选择“设置数据系列格式”,在弹出的窗口中选择“系列选项”,将柱体形状设置为“完整凌锥”。

步骤三:插入山峰素材
接下来,插入一个山峰图片素材,并在图片上插入一个三角形。

步骤四:合并形状
选择图片和三角形,在“绘图工具格式”中选择“合并形状”中的“相交”功能,这样三角形就具有了山峰的形状。

步骤五:填充山峰效果
剪切三角形,选中柱形图,右键点击选择“设置格式”,在填充选项中选择“图片或纹理填充”,并从剪贴板中选择图片进行填充。这样,山峰效果的柱形图就制作完成了,非常美观。

以上就是在PPT中制作山峰柱形图的方法。操作简单易懂,不仅可以制作山峰柱形图,还可以根据这个方法制作其他类型的柱状图,让你的PPT更加生动有趣。
版权声明:以上内容作者已申请原创保护,未经允许不得转载,侵权必究!授权事宜、对本内容有异议或投诉,敬请联系网站管理员,我们将尽快回复您,谢谢合作!