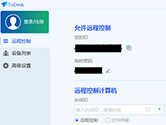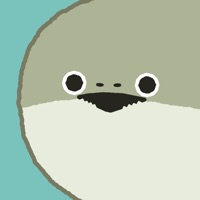AutoCAD2019中心线怎么画 绘制教程
AutoCAD2019绘制中心线详细教程
AutoCAD2019是一款功能强大的制图软件,许多用户在操作过程中可能对如何绘制中心线感到困惑。下面,我们将通过一系列步骤,详细讲解如何在AutoCAD2019中绘制中心线。
1. 打开AutoCAD软件。

2. 输入“LAYER”,按下Enter键。进入图层面板后,点击“新建图层”。


3. 接下来,您可以根据需要修改图层的名称,以便于识别。


4. 点击“Continue”-“加载”-“ACAD_ISO04W:100”-“确定”。



5. 您会看到一个新添加的线型,关闭小窗口。

6. 在下拉菜单中选择刚刚创建的图层。

7. 选择直线工具,直接绘制两条垂直的直线,完成中心线的绘制。

8. 在图层下拉菜单中,您可以修改中心线的颜色。
以上就是关于“AutoCAD2019中心线怎么画”的全部内容。相信通过这些步骤,您应该已经掌握了如何在AutoCAD2019中绘制中心线。如果您之前还不太熟悉,不妨现在就动手试试吧!
版权声明:以上内容作者已申请原创保护,未经允许不得转载,侵权必究!授权事宜、对本内容有异议或投诉,敬请联系网站管理员,我们将尽快回复您,谢谢合作!