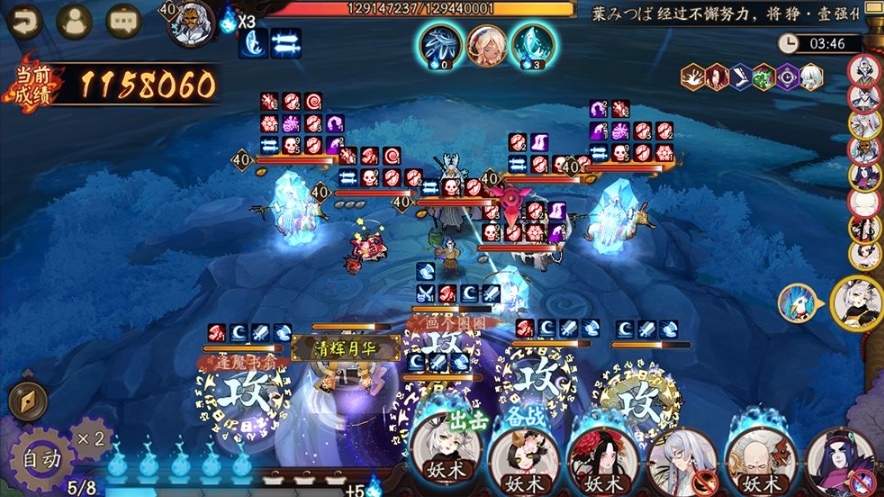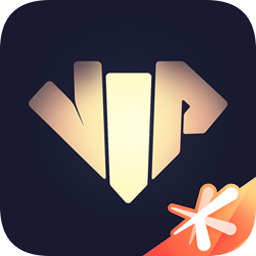Photoshop错误代码怎么解决 常见问题与处理方法
对于众多初学Photoshop的用户而言,在使用过程中难免会遇到一些非操作失误导致的问题,例如“程序错误提示”、“暂存盘已满”、“插件无法使用”等。这些问题的根源通常与Photoshop的设置有关。那么在日常使用中,如何调整设置以优化Photoshop的性能呢?以下文章或许能为您提供一些有用的参考。
1. “程序错误”
这是最常见的错误之一,有时简单的图片缩放也可能导致程序出错。解决此问题的方法相对简单,只需关闭“后台存储”即可。一些错误也可能与图形加速功能有关,可以通过修改设置中的硬件加速级别来解决。
解决方案1:在“编辑”菜单中选择“首选项” > “文件处理”,关闭“后台存储”复选框;
解决方案2:在“编辑”菜单中选择“首选项” > “性能” > “图形处理器设置” > “高级设置”,将绘制模式修改为“基本”;


2. “暂存盘已满,无法进行保存”
暂存盘用于存储Photoshop中的临时文件,默认使用系统盘C盘。但有时临时文件会超出预期,尤其是使用SSD作为系统盘的用户。由于C盘空间通常有限,这也是Photoshop频繁提示“暂存盘满无法继续保存”的主要原因。
解决方法:在“编辑”菜单中选择“首选项” > “暂存盘”,除了C盘外,勾选其他盘符;

建议尽可能多地开启暂存盘,并在条件允许的情况下使用SSD,以提高工作效率。
3. 装好的插件没显示
插件安装后未显示,一方面可能是因为与Photoshop版本不兼容,另一方面可能是因为在首选项中没有开启相应的选项。
解决方法:在“编辑”菜单中选择“首选项” > “增效工具”,勾选“载入扩展面板”,如果问题依旧,检查插件是否与安装的Photoshop版本不兼容;

这个选项默认是开启的,这个问题实际上是典型的“优化过度”。
4. 多次填充边缘出现锯齿
这个问题实际上并不算作Photoshop的故障,而是由于操作步骤不当导致的。当选区反复填充后,边缘会变得越来越不透明,从而产生锯齿,对画质产生较大影响。解决方法是在首次填充后,立即通过图层面板锁定透明区域,这样后续的填充操作就不会再出现锯齿。
解决方法:在首次填充后,点击图层面板上方的“锁定透明区域”按钮,然后继续进行填充操作;

5. 图片拖到图标无法启动PS
通常情况下,将图片拖拽到Photoshop图标上可以自动打开Photoshop,但有时拖拽后没有任何反应。这通常与Windows的权限控制(UAC)有关,可以通过调整注册表选项来解决。
解决方法:按下Ctrl+R输入“Regedit”打开注册表编辑器,依次找到并打开“HKEY_LOCAL_MACHINE\SOFTWARE\Microsoft\Windows\CurrentVersion\policies\system”,双击其中的“EnableLUA”,将值修改为“0”后重启电脑即可;

6. 矢量元素放大不清晰
版权声明:以上内容作者已申请原创保护,未经允许不得转载,侵权必究!授权事宜、对本内容有异议或投诉,敬请联系网站管理员,我们将尽快回复您,谢谢合作!