sai绘图软件如何调整图层 更改图层基本技巧
SAI绘图软件图层调整入门教程
SAI绘画软件以其强大的功能和易用性,深受漫画家和图像处理爱好者的喜爱。对于新安装SAI绘图软件的用户,了解如何调整图层是提升绘图效率的关键。以下是关于SAI绘图软件图层调整的详细教程。
1. 显示图层关联面板
在SAI的默认界面中,所有面板默认位于左侧。您可以通过点击“窗口→图层关联面板”来将其显示在右侧。
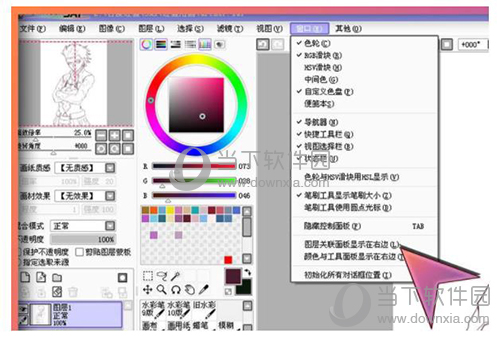
2. 调整界面布局
调整后的界面将左右对称,这有助于提高绘画时的舒适度。您也可以选择将颜色和工具面板放置在右侧。
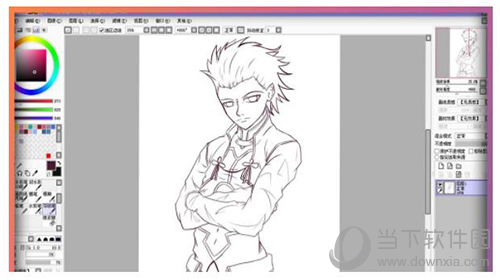
3. 新建和查看图层
新建文件后,您会得到一个名为“图层1”的默认图层。在图层面板中,您可以双击图层名进行重命名,并查看图层内容。
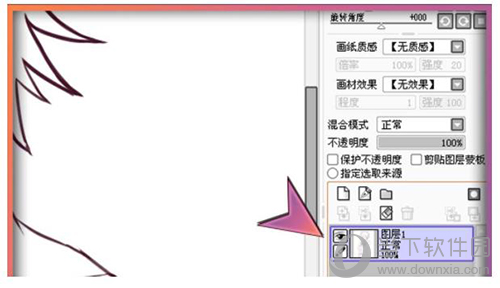
4. 新建多个图层
点击图层面板上的“新建图层”按钮,可以创建多个图层,如图层2、图层3等。
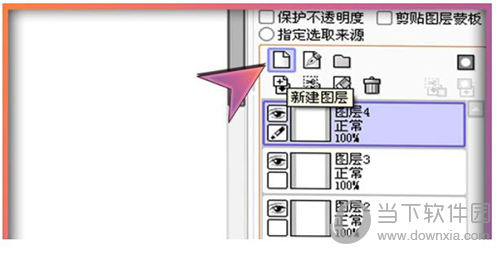
5. 图层遮盖效果
在图层2上绘制的内容不会影响图层1,但会遮盖两者重叠的部分。
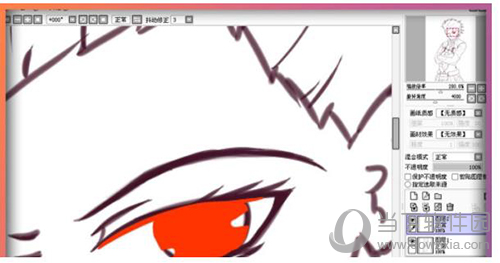
6. 调整图层顺序
您可以将图层2拖动到图层1下面,这样图层1的内容就会遮盖图层2。
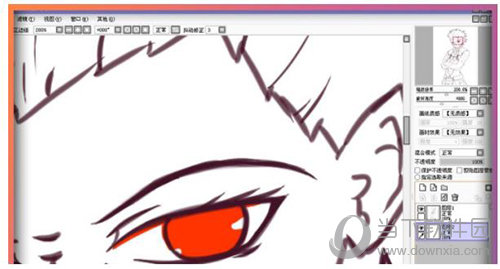
7. 图层覆盖规则
上层图层的内容会覆盖下层图层的内容,但下层未被覆盖的部分仍然可见。
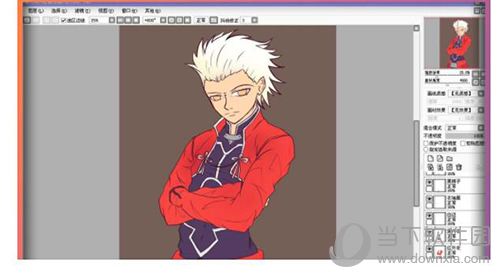
8. 线稿图层置顶
如果您的画中有线稿,应将线稿图层拖动到所有图层的最上面,以确保上色时线稿不受损害。
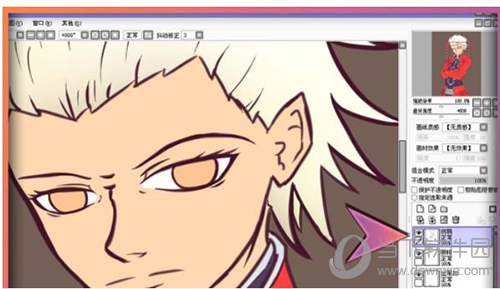
9. 分图层绘画的优势
分图层绘画便于修改,例如,如果您对某个部分的颜色不满意,可以单独修改该图层上的颜色。
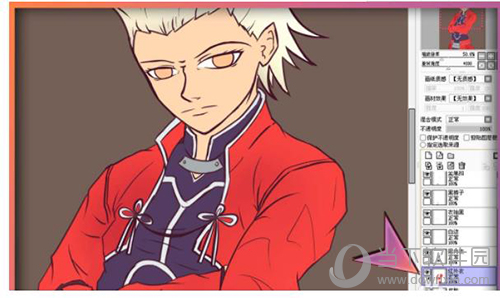
10. 图层保存格式
保存为JPGE或其他图片格式时,所有图层将合并成一张图片。而保存为SAI格式则可以保留所有图层结构,便于后续编辑。
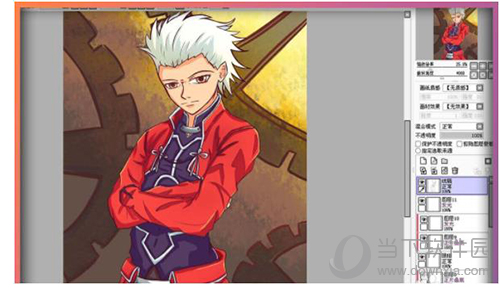
以上教程涵盖了SAI绘图软件图层调整的基础知识,希望对您有所帮助。随着技能的提升,您将能够尝试更复杂的图像制作。
版权声明:以上内容作者已申请原创保护,未经允许不得转载,侵权必究!授权事宜、对本内容有异议或投诉,敬请联系网站管理员,我们将尽快回复您,谢谢合作!



















