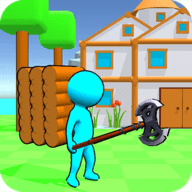AutoCAD2014怎么画图框 A3A4绘制加图框教程
AutoCAD 2014 A3/A4图框绘制教程详解
AutoCAD 2014是一款功能强大的绘图软件,许多用户在探索其绘图功能时,可能会遇到绘制图框的难题。本文将详细讲解如何在AutoCAD 2014中绘制A3和A4尺寸的图框。
1. 了解常用纸张尺寸的国家标准
在开始绘制图框之前,首先需要了解常用纸张尺寸的国家标准。以下列出A0至A4的国标尺寸,并说明了预留装订边时的留白距离。
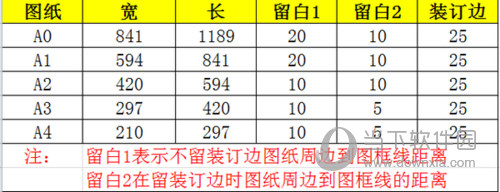
2. 设置图纸单位和格式
打开AutoCAD 2014,创建一个新的空白文件。进入“格式”菜单,选择“单位”,将长度单位设置为“毫米”,点击“确定”。
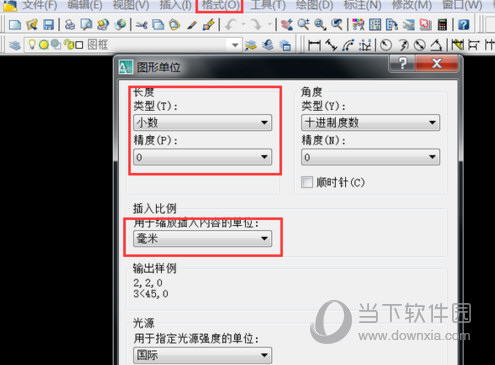
3. 创建图框图层
打开图层管理器,创建一个新的图层专门用于绘制图框。这样做有助于管理和编辑图框。
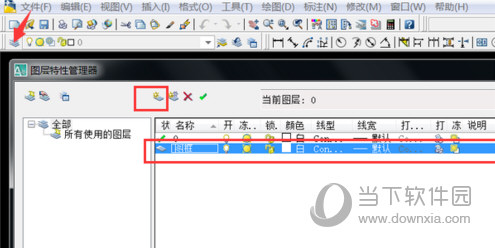
4. 绘制A4图框矩形
在绘图工具栏中选择“矩形”工具,或者输入REC命令,绘制一个长度为297mm,宽度为210mm的矩形。
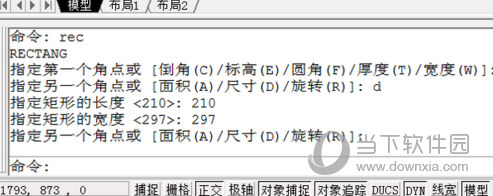
5. 偏移绘制图纸区域
使用偏移命令(O)将绘制的矩形向内偏移5mm,形成图纸区域。调整内侧矩形的左边框,确保其距离左图框为25mm。
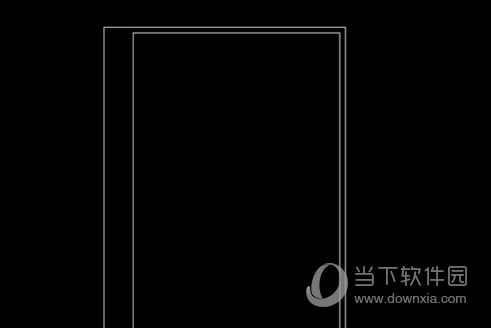
6. 设置图框线型与线宽
选定外边框,右击并设置线型为“线性”,线宽为0.7mm。内边框(图纸区域)的线型可以根据需要进行调整,以增加清晰度和美观性。
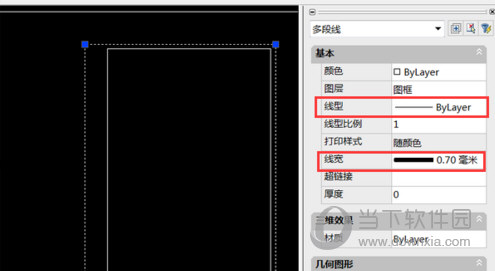
7. 绘制标题栏
标题栏的绘制没有统一规范,通常根据实际需求设计。标题栏应包含公司名称、图纸名称、编号、图例、单位、日期、设计人等信息。

8. 保存图框模板或块
完成图框绘制后,可以将图框保存为模板文件或块,以便在未来的绘图中使用。
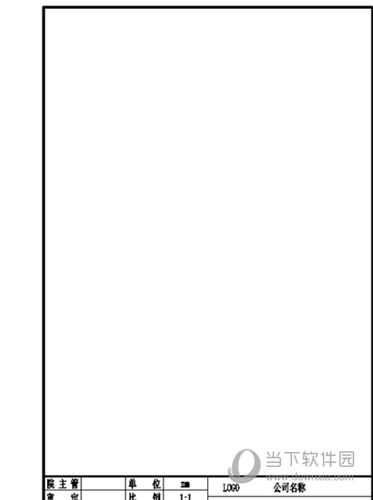
9. 其他尺寸图纸的绘制
上述步骤同样适用于A0、A1、A2尺寸的图纸绘制。只需根据实际需求调整尺寸和偏移量即可。
以上就是关于如何在AutoCAD 2014中绘制A3和A4图框的详细教程,希望对您有所帮助。
版权声明:以上内容作者已申请原创保护,未经允许不得转载,侵权必究!授权事宜、对本内容有异议或投诉,敬请联系网站管理员,我们将尽快回复您,谢谢合作!