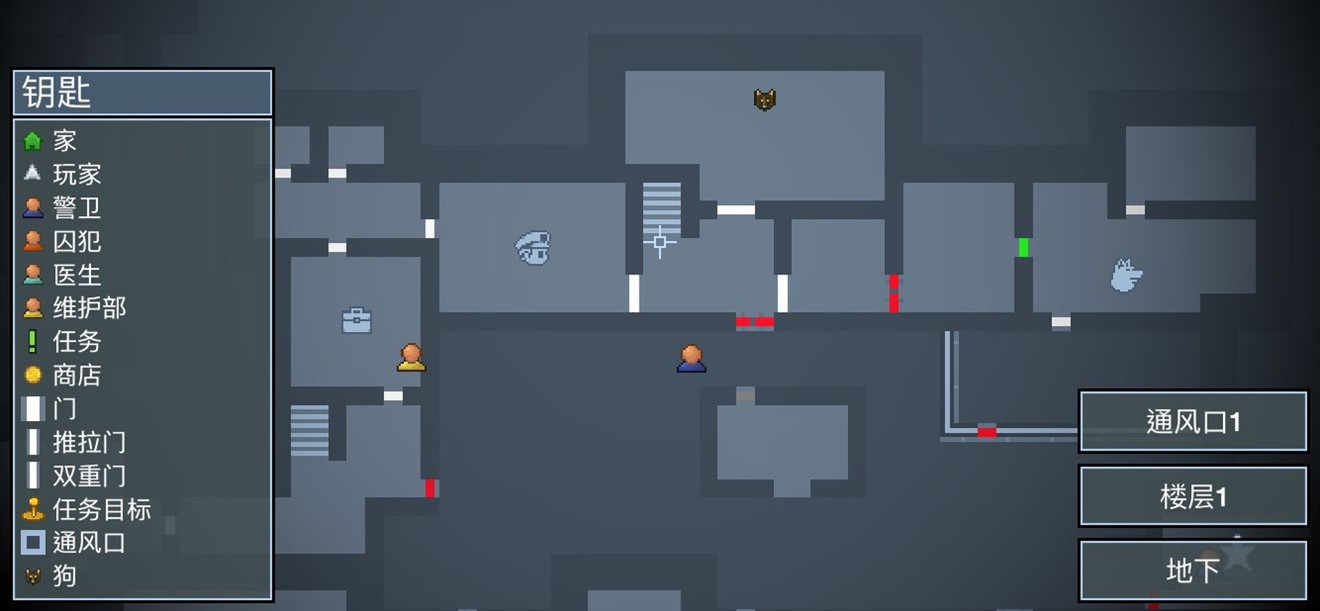ClassIn怎么录制视频 录课操作步骤
ClassIn视频录制教程:录课操作步骤详解
ClassIn是由翼鸥教育开发的一对多直播互动教学平台,其在线教室功能强大,不仅支持实时直播,还允许用户事先录制视频课程。以下是详细的录课操作步骤,让我们一起来看看吧。
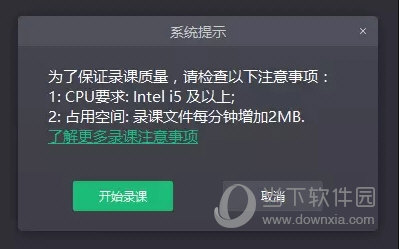
录制课程:ClassIn提供了本地录课和云端录课两种方式,具备云端录课功能的教室还支持直播和回放功能。
(一)本地录课:教师或助教可以通过本地录制教室授课视频(.flv格式)。这项功能需要电脑硬件的支持,具体操作如下。
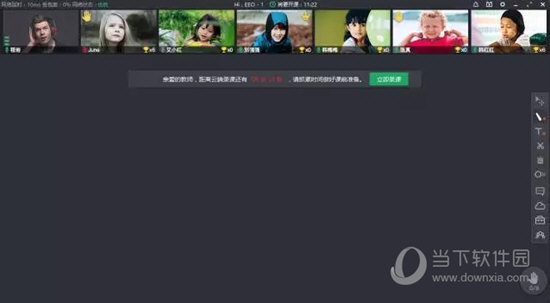
(二)云端录课:在创建录课课节时,教师进入教室后,系统会弹出提示。教师有10分钟的课前准备时间,之后系统会自动开启云端录课。教师也可以直接点击“立即录课”按钮手动开始录制。
注意事项:
- 录课时必须确保有一个可用的声音输出设备,否则系统会提示无法录制。具体设置可以在设备自检页面查看。
- 录制窗口模式包括“教室窗口”和“系统桌面”。其中,“系统桌面”支持“高清”和“全高清”两种录像画面质量,而“教室窗口”只支持“高清”录像画面质量。
- 选择“教室窗口”时,如果教室窗口被其他应用遮挡,不会影响视频录制。但在Win7系统中,需要选择Aero系列的主题,否则可能会将遮挡教室的应用录上。
- 录课声音模式有“软件声音”和“系统声音”。选择“系统声音”时,如果系统静音,录制的视频可能没有声音。而选择“软件声音”时,即使系统静音,视频也会有声音。
- 录制时避免开启过多占用CPU和网络带宽的应用,以免录制失败。
- 确保硬盘有足够的空间。录课模式为高清(1280720)时,视频文件每分钟增加2M;全高清(19201080)时,视频文件每分钟增加4M。
- 在发起桌面共享或多向屏幕共享时,录制窗口模式会自动切换至“系统桌面”。
以上就是ClassIn课程录制的详细方法,有需要的小伙伴可以尝试操作一下。
版权声明:以上内容作者已申请原创保护,未经允许不得转载,侵权必究!授权事宜、对本内容有异议或投诉,敬请联系网站管理员,我们将尽快回复您,谢谢合作!