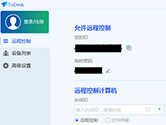Win10怎么配置Java环境变量 Java环境变量配置教程
Win10下Java环境变量配置教程详解
相信大家都更换电脑系统时,都会遇到“Java环境变量配置”的问题。对于程序员或编程人员来说,这可能并不复杂,但对于一般用户来说,如果没有教程辅助,可能就会感到有些困难。下面,小编将为大家详细讲解如何在Win10系统中配置Java环境变量,让我们一起来看看吧!1、第一步:在电脑桌面右键点击“此电脑”的“属性”选项。(如下图所示:)
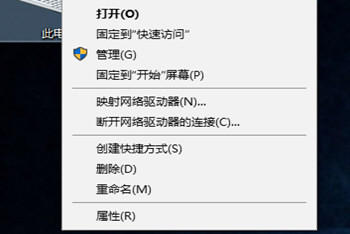
2、第二步:选择“高级系统设置”选项。(如下图所示:)
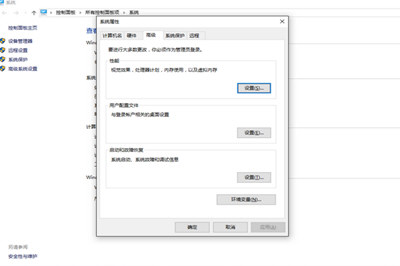
3、第三步:点击下面的“环境变量”选项。(如下图所示:)
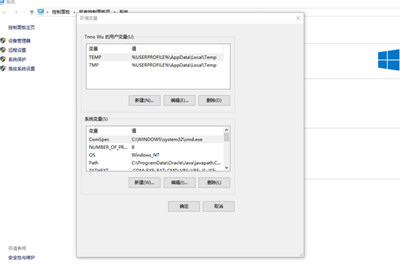
4、第四步:点击“系统变量”下面的“新建”选项。(如下图所示:)
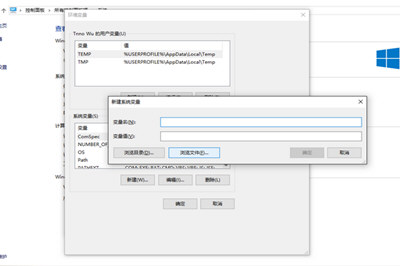
5、第五步:在“变量名”处填上“Java_Home”,在“变量值”为JDK安装路径,例如笔者的路径是“D:\Program Files\Java\jdk1.8.0_91”,点击“确定”选项。(如下图所示:)
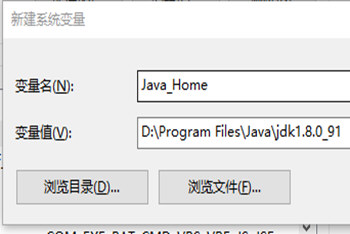
6、第六步:在“系统变量”中找到“Path”。(如下图所示:)
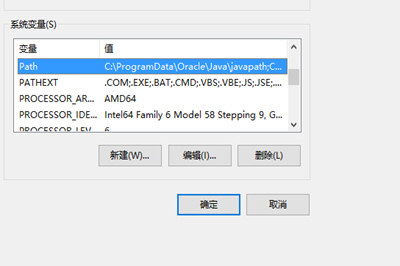
7、第七步:选中“Path”点击“编辑”选项。(如下图所示:)
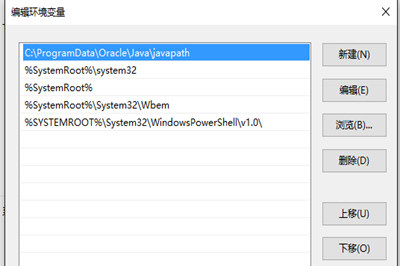
8、第八步:选择右边的“编辑文本”,将引号里面的全部复制“%Java_Home%\bin;%Java_Home%\jre\bin;”到“变量值”栏的最前面,“确定”。(如下图所示:)
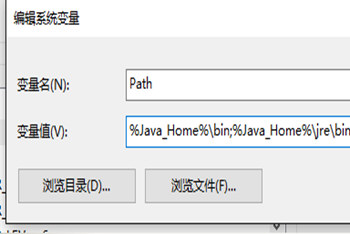
9、第九步:在“系统变量”栏,“新建”,“变量名”为“CLASSPATH”,“变量值”为“。;%Java_Home%\bin;%Java_Home%\lib\dt.jar;%Java_Home%\lib\tools.jar”,“确定”。(如下图所示:)
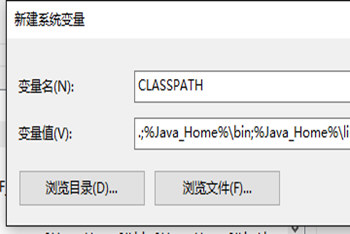
10、第十步:点击“环境变量”最下面的“确定”选项,回到电脑桌面,按快捷键“Win+R”,输入“cmd”。(如下图所示:)
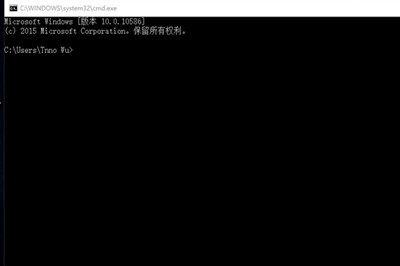
11、第十一步:检查Java环境是否配置成功,输入“java”。(如下图所示:)
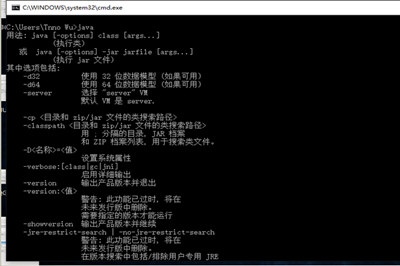
12、第十二步:输入“javac”。(如下图所示:)
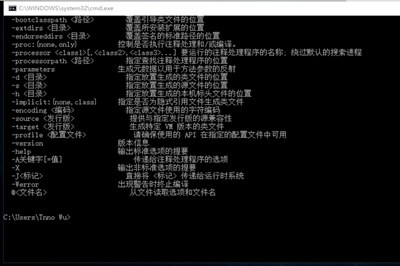
13、第十三步:输入“java -version”。(如下图所示:)
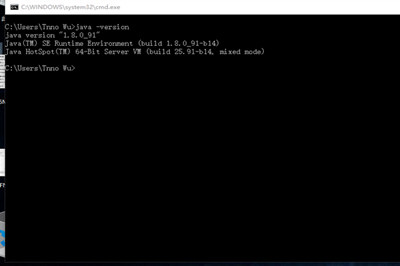
好了,以上就是小编为大家带来的“Win10配置Java环境变量”的全部
版权声明:以上内容作者已申请原创保护,未经允许不得转载,侵权必究!授权事宜、对本内容有异议或投诉,敬请联系网站管理员,我们将尽快回复您,谢谢合作!