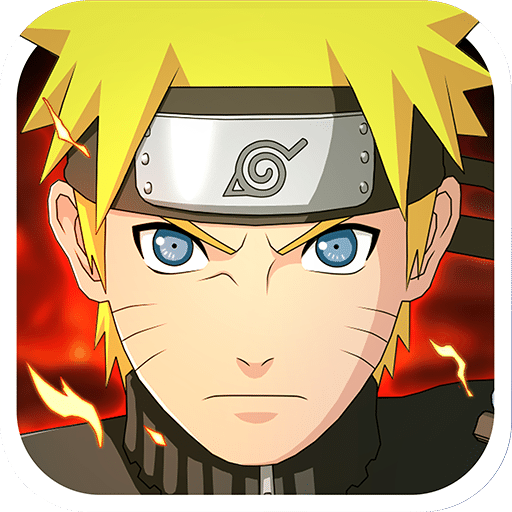Ulead GIF Animator怎么删除多帧 Ulead GIF Animator批量删帧方法
Ulead GIF Animator批量删帧方法详解
Ulead GIF Animator是一款功能强大的GIF动画制作工具,在使用过程中,许多用户发现将视频转换成GIF后,帧数过多,导致播放速度缓慢。虽然软件本身没有提供隔帧删除帧的功能,但通过以下步骤,我们可以轻松实现批量删除帧数,提高GIF的播放效率。
Ulead GIF Animator批量删帧步骤
1. 打开Ulead GIF Animator,选择“文件”菜单下的“打开一个现有的图像文件”,将需要编辑的GIF文件导入。

2. 接着,选择“文件”菜单下的“另存为”选项,或者点击工具栏上的“保存”下拉菜单,选择“保存为图象画面...”,或使用快捷键Ctrl+E。

3. 在弹出的另存为窗口中,选择输出文件夹,设置文件名和保存类型,勾选“导出所有帧”,然后点击“保存”。

4. 打开保存所有帧图片的文件夹,将图片排列为两列(若需要隔两帧删除一帧,则调整为三列),然后选中一列的图片并删除。

5. 重新打开Ulead GIF Animator,选择“文件”菜单下的“添加图象...”,或点击工具栏上的“添加图象”按钮,将剩余帧图片导入。

6. 选择“文件”菜单下的“另存为”选项,或按快捷键Ctrl+Shift+S保存GIF图片,并在弹出的另存为窗口中自定义文件名和路径,点击“保存”。

通过以上步骤,您可以轻松实现批量删除帧数,提高GIF的播放效率。希望这篇教程对您有所帮助。
版权声明:以上内容作者已申请原创保护,未经允许不得转载,侵权必究!授权事宜、对本内容有异议或投诉,敬请联系网站管理员,我们将尽快回复您,谢谢合作!